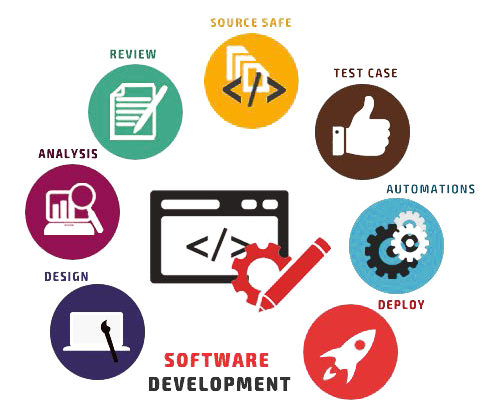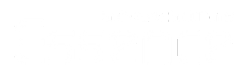You’ve finally given your idea a shape in the form of an application, or perhaps are looking to expand into new markets with mobile applications. Worry not, because, with this article, you’ll learn exactly how to submit your iOS app to the App Store. While it’s not as simple as just pressing an upload button, it’s no complex astrophysics either. And without further wasting any time, let’s jump right into it.
 1. Apple Developer Program
1. Apple Developer Program
You need to first enrol in Apple’s Developer Program and purchase a membership. Without buying or renewing your membership, you can’t keep your apps on the App Store. The Developer Program has several benefits such as:
- Access to submit apps on all Apple platforms
- Access to create Safari extensions
- Access to beta versions of Apple software
- Testing different tools and advanced capabilities and analytics
2. App Store Connect
This website helps you manage all the stuff related to the App Store. You can get access to it by signing up on the website.
3. Prepare for Submission
There are a few things you need to keep in mind before submitting your application. You have to follow all the App Store Guidelines before you go on to the app certification process. You should also check your app for any bugs, and make sure it doesn’t crash during its operation. Test it under different conditions: poor connectivity, older devices, low storage space, and more. This would ensure it stands the test of different extremities.
4. Code Signing
You require a distribution certificate and a unique distribution provisioning profile to distribute your app to beta testers and other users through the App Store. The simplest way of doing this is via XCode. You can connect it with your Developer Program account and easily manage it from there.
5. Paid Apps
If you wish to submit a paid application, you’ll need to sign a contract for defining the terms of payment. Follow the steps given below for the submission process:
- On the App Store Connect dashboard, select Agreements, Tax, and Banking.
- Under “Request Contracts,” select Request.
- Examine the agreement that appears, check the box to indicate that you agree to the terms, and then click “Submit.”
- Under “Contracts In Process,” in the Contact Info column, click Set Up.
- In the resulting window, click Add New Contact and enter your information.
- Back in the “Contracts In Process” column, click Set Up then Add Bank Account and follow the instructions to save your account information.
- Click Set Up in the “Tax Info” column. A U.S. Tax Form is required, so click Set Up and fill out the necessary information. Create any additional country tax forms that may be required.
- After you’ve completed the preceding steps, the contract’s status will change to “Processing.” The contract will now appear under “Contracts In Effect” after Apple has verified the information you provided, which takes about an hour.
6. Add New App
Follow the below steps for adding your application to the App Store Connect profile:
- Select My Apps from the App Store Connect dashboard.
- In the upper left-hand corner, click the + sign, then click on New App.
- You’ll need the following information to create a new App Store Connect record: platform, app name, default language, bundle ID, and SKU. You won’t be able to change these details later, so be careful what you put in.
- To improve app discovery, include keywords in the name of your app.
- The bundle ID must be an exact match of the bundle identifier in your Xcode project Info.plist file (in the General > Identity section of the target).
- The SKU is not visible to users and is entirely up to you to configure. It could be an identifier from your company or something else that is meaningful to you. Letters, numbers, hyphens, periods, and underscores are acceptable characters, and they must begin with a letter or number.
7. Upload the Build
You need to first upload the build on XCode before you submit your application for review. Follow the steps given here:
- Select Generic iOS Device as the deployment target in Xcode.
- Select Product from the top menu and then Archive.
- The Xcode Organizer will open, displaying any archives you’ve previously created.
- Make sure the current build is selected, and then click the Upload to App Store button in the right-hand panel.
- Choose your credentials after selecting them.
- Click Upload in the bottom right-hand corner of the next window that appears.
- When the upload is finished, a success message will appear. Click the Done button.
8. Further Details
From your privacy policy link to additional languages and categories, you can add further details on the App Information page under the App Store tab. Add the different keywords, supporting links, descriptions, screenshots along with other information such as your app icon, version number, and more.
9. Submitting the Application
To finally submit your app, follow these steps:
- In your app’s App Store Connect record, navigate to the “Build” section.
- Select “Select a build before you submit your app.”
- Select the build that you uploaded using Xcode. Click Done in the bottom right corner, then Save in the top right corner and finally Submit for Review.
- Finally, click Submit after answering the Export Compliance, Content Rights, and Advertising Identifier questions.
- Your app’s status changes to “Waiting For Review.”
10. Application Status
To check your app submission status, select Activity in the top horizontal menu of App Store Connect, and then go to App Store Versions in the left-hand panel.
In most cases, approval takes 1-3 days, and it can take up to 24 hours for your app to appear in the App Store after approval. You can request an expedited review if you’re on a tight deadline and need to schedule your release with some specific event, or if you have to release an updated version with an urgent bug fix.
Performance is one of the most common reasons for rejections from the Apple App Store. Using a bug reporting tool can help reduce the likelihood of your app being rejected due to performance issues.
Conclusion
If you follow all the steps properly, you should have no trouble getting your iOS app on the App Store. Once your application is approved, you can view downloads, ratings, sales, and reviews on your App Store Connect dashboard. Now your brand and ideas get to meet many new members and get the recognition it deserves. Best of luck! If you need help with ios app development, connect with us here.